-
Vmware Mac Virtual Machine Download카테고리 없음 2020. 12. 11. 20:36
VMware Player is a virtualization product supplied free of charge for personal use by VMware, Inc. VMware Player can run existing virtual appliances and create its own virtual machines. Latest Posts KaOS 2020.09 Virtual Machine Images for VirtualBox and VMware. VMware Workstation 16 Pro VMware Workstation Pro is the industry standard desktop hypervisor for running virtual machines on Linux or Windows PCs. Workstation 16 Pro improves on the industry defining technology with DirectX 11 and OpenGL 4.1 3D Accelerated graphics support, a new dark mode user interface, support for Windows Hyper-V mode on Windows 10 version 2004 and greater hosts, a.
Just like humans that can’t live without soul, computers are also in need of an operating system which makes their living. Unlike humans that they can’t change their souls, but computers can, but what better than adding a soul in it. From this, I mean of their operating system like if you are running Windows on your PC and you have used it for a while and you’re bored of that, you can easily install a new operating system in it via virtual machine like Ubuntu. So here’s how to install Ubuntu on VMware and install Ubuntu on VirtualBox and Install Ubuntu on VMware VirtualBox on Windows.
As Ubuntu is becoming more popular and widely spread, it has surpassed 20 million users actively installed Ubuntu and even might be suggesting others also to use Ubuntu. So, first of all, let’s see what is Ubuntu and why its one of the most popular operating systems than we will show you how to install Ubuntu on VMware and how to install Ubuntu on Virtualbox.
- Related:Install macOS High Sierra on VMware on Windows PC
Ubuntu is an operating system which is based on the open-source and free Linux distribution network. Ubuntu releases a new version of their software every six months with long term support (LTS) release every two years and because of its continuous updates, it has become one of the most popular operating systems and might tackle down Windows and macOS in a few next decade. The good thing is, Ubuntu is, it is available in three versions of core, server, and desktop, which is a Debian-based operating system.
What is VMware?
Whether you’re on Mac or Windows, a virtual machine is what you’ve probably heard of. There are couple of virtual machine apps. Out of those, there are two ✌ most working and powerful one. One of them is VMware, which has two kinds, probably a free and a paid one. The paid one which is VMware Workstation is definitely for business and more powerful use and the free one which VMware Player is definitely for personal use that will also work professionally. So there’s no difference in their work.
What is VirtualBox?
Virtualbox is a free open-source hosted hypervisor for x89 virtualization, which is developed by oracle corporation. As it’s one of top virtual machine app that will allow you to run multiple operating systems simultaneously or in other words, it allows you to run one operating system inside of another operating system. While it requires at least 4GBs of memory and more than 50GB space, but the more the better it will perform. Like with the 4GB’s of memory and 50GBs of storage, you can run a virtual machine which will work fine but for better performance and better results, having more resources will work better than usual.
Install Ubuntu on VMware & VirtualBox
Installing Ubuntu is probably easy and would take a few time like installing Kali Linux on VMware & VirtualBox. Whether you’re on a Windows or a Mac, we’ll do it completely done. There are a few ways you can install Ubuntu. The first option is to do a clean installation of Ubuntu instead of your actual operating system whether its Windows or Mac. The second option is to install Ubuntu beside Windows or Mac which will be dual-boot that isn’t really cool idea. Last but not least option is to install Ubuntu inside your actual operating system which would be installing Ubuntu on virtual machine or better say install Ubuntu on VMware or install Ubuntu on VirtualBox. This is a safe and interesting idea. So let’s start it.
This special offer gives you full member access to our downloads. https://porferquirhin.tistory.com/6. That's how much we trust our unbeatable service.
- Related:Install Kali Linux on VMware & VirtualBox
Step One – Download Ubuntu ISO Image
To install Ubuntu on VMware VirtualBox on Windows, you’ll need to download Ubuntu ISO. Downloading it is pretty easy and it isn’t large too. The Ubuntu 19 is supported for maximum of 9 months while the Ubuntu 18.04 is supported until April 2023 but it’s only available for download in 64-bit.
Step Two – Install VMware or VirtualBox
Whether you’re installing on Mac or Windows, the installation process is nearly the same except a few minor changes and interface. Wherever you’re, installing Ubuntu works from this method. In other words, you can use these steps to install Ubuntu on Mac, install Ubuntu on Windows. The similarity is, they’ll be done on VMware or VirtualBox that there’s no difference in the app.
Fire up VMware or VirtualBox setup and proceed with the installation.
VMware Workstation Setup
Once it’s finished, let it open.
Step Three – Create a New Virtual Machine
Once it’s done, open the VMware or VirtualBox and let it work.
So when it’s there, press Ctrl + N to open the new virtual machine wizard. This key works on both VMware & VirtualBox.
On VirtualBox, write down the name of the virtual machine which is Ubuntu and without making changes to its location and OS type and version, assign 50 – 60% of the system’s memory and then select Create a virtual hard disk file now and click on Create.
Create Virtual Machine
On this window, enter 20GB of file size or more and click Create.
The virtual machine should be created on VirtualBox now.
Ubuntu Virtual Machine
When the new virtual machine wizard is there, simply press Next.
On VMware, select Installer Disc Image file and browse the Ubuntu ISO then hit Next.
Install Disk Image File
Now put a name, username and a password for the machine, then hit Next.
Next up, specify a name and where the machine files should be stored and click Next.
Name The Machine
Then specify a hard disk space of at least 20GBs or more and hit Next.
At the end, uncheck the “Power on this virtual machine after creation” and click on Finish.
Step Four – Configure Virtual Machine Settings
In order to install Ubuntu, we need to set up machine settings.
The machine is now created, so click on Edit Virtual Machine Settings.
Edit Virtual Machine Settings
Then specify 50-60% of your system’s memory and also processor then hit OK.
For the processor, increase the amount of the processor from one to two or more then hit OK on the settings window.

Increase Processor
On VirtualBox, click on Settings.
Then select the Display tab, and increase the video memory size to the maximum and also enable 3d Acceleration.
Increase Video Memory
Without closing the settings window, select Storage and click on the “Empty” disc icon and from the right side click on disc icon and click Choose a disk file.
In this screen, browse the Ubuntu ISO image and click on Open.
Select it
When the ISO file is selected, click on OK.
Step Five – Install Ubuntu on VMware & VirtualBox
Once the machine is completely set up, we can now Install Ubuntu on VMware VirtualBox on Windows pretty easily.
From the window, click on Power on This Virtual Machine on VMware & VirtualBox.
From this part, the installation is pretty much the same so you can install it whether you’re installing it on VMware on Windows, on VMware on Mac, or on VirtualBox on Windows or on VirtualBox on Mac.
Power on This Machine

The machine will start the installation soon, so wait for it until it’s complete.
Note: We’re installing Ubuntu 19.10, and when a newer version is released, you can probably install it with this tutorial, there will be no huge changes in it.
Once it’s installed, it will appear this window.
Ubuntu Installed
So click anywhere on the screen and the account will appear, click on Ubuntu and then enter your password then hit Enter.
After a few startup screen, the desktop of the Ubuntu will appear, so there you go!
Ubuntu Desktop Screen
The Ubuntu has now installed and that’s there anytime, anywhere. It works super smooth and superfine. The best thing is, it has installed VMware Tools already so there’s no more steps to take. However, on VirtualBox, you can install VirtualBox Guest Tool from the steps below.
From here, you can try surfing, browsing and whatever you’ve in mind.
That’s it about Install Ubuntu on VMware VirtualBox on Windows . If there’s something remaining or would like to add or make some nice suggestions, we’re happy to hear.
Select a download
Before installing, please note:
These virtual machines expire after 90 days. We recommend setting a snapshot when you first install the virtual machine which you can roll back to later. Mac users will need to use a tool that supports zip64, like The Unarchiver, to unzip the files.
The password to your VM is 'Passw0rd!'(Hint – come on Microsoft!)There are lots of online alternatives to powerpoint which let you create great looking presentations on any device. https://porferquirhin.tistory.com/6. Storing them in the cloud means you can work on them wherever you are as well as easily share with others and embed into other websites.
View installation instructions
Vmware Mac Virtual Machine Download Software
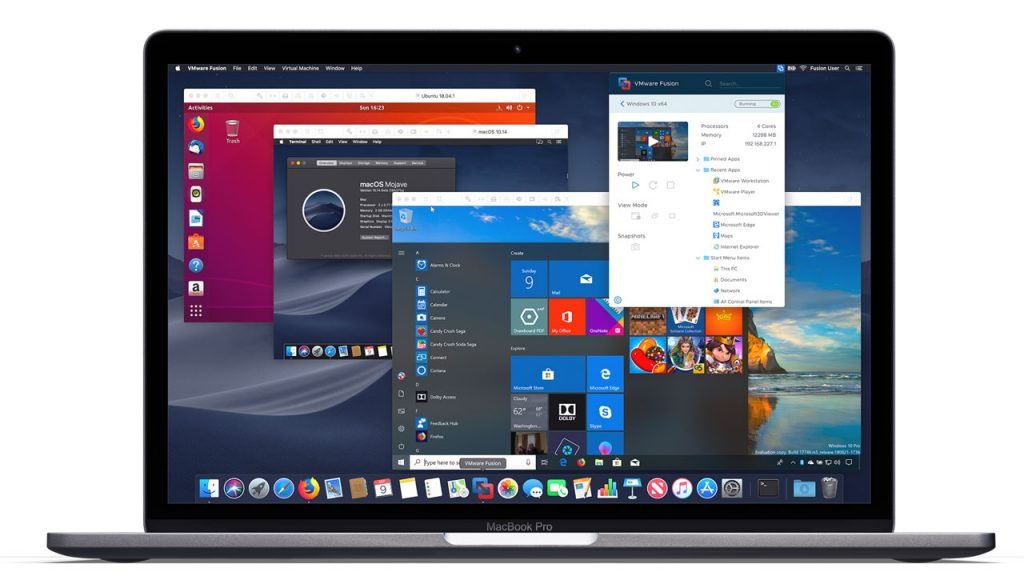
Download Mac Os X Vmware Virtual Machine
The Microsoft Software License Terms for the Microsoft Edge and IE VMs are included in the release notes and supersede any conflicting Windows license terms included in the VMs. By downloading and using this software, you agree to these license terms.